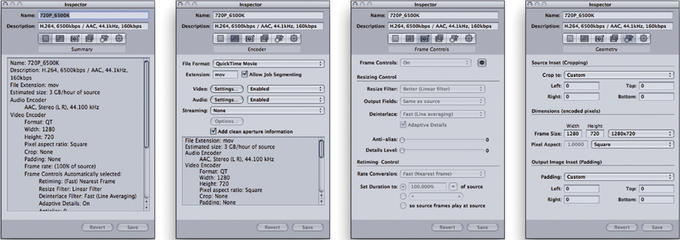이제 영상을 다듬어볼까요. 어도비 프리미어, 소니 베가스 등 유명한 제품이 여럿 있지만 여기서는 맥에서 널리 쓰이는 파이널 컷 프로를 기준으로 이야기를 해보려 합니다. 윈도 무비 메이커나 애플 아이무비처럼 OS와 함께 제공되는 툴은 간편하게 사용할 수 있지만 그만큼 기능이 적어 추천하지 않습니다. 툴을 확보하기 여의치 않을 때는 저번에 말씀드린 미디어센터, 교육기관, 렌털업체 등의 편집실을 이용하는 방법도 있습니다. 편집이 아예 낯선 분들은 미디어센터 등의 단기 교육과정을 통해 편집 과정에 대한 개념을 익히는 것도 나쁘지 않은 선택입니다.
먼저 주요 비디오 속성에 대해 간략히 알아봅시다. 해상도(Frame Size)는 한 프레임이 가로, 세로가 몇개씩의 픽셀로 구성되어 있는지를 말합니다. 픽셀비(Pixel Aspect Ratio)는 디지털 이미지를 구성하는 최소 단위인 픽셀의 가로, 세로 비율을 말하며, 보통은 1:1 즉 정사각형이지만 기록방식에 따라 다른 비율을 택하기도 합니다. 프레임 레이트(Frame Rate)는 비디오가 초당 몇장의 이미지로 구성되는지를 말합니다. 압축방식(Codec, Compressor)은 영상 신호를 압축하거나 그 역의 경우에 사용되는 방식을 말합니다.
1. 편집
첫 번째로 할 일은 편집 단계에서 시퀀스 세팅을 설정하는 것입니다. 최신 소프트웨어들은 비어 있는 타임라인에 아무 소스나 끌어다 놓으면 자동으로 적합한 세팅이 맞춰집니다. 카메라가 기록하는 비디오의 속성들을 정확히 알고 있다면 시퀀스 세팅 메뉴에서 한번 더 확인하는 것도 나쁘지는 않겠죠. 그리고 필요한 파일들, 우리의 경우에는 사용할 영상 파일과 편집이 끝난 오디오 파일을 브라우저에 가져옵니다. 이쯤에서 프로젝트를 저장해줍시다. 프로젝트는 모든 파일이 하나의 폴더 아래 모이게끔 새 폴더를 만들어서 사용하는 편이 좋습니다. 자주 저장하는 것을 잊지마시고요. 이제 편집할 준비가 완료되었습니다.
일반적인 영상 편집에서는 컷과 화면전환(디졸브, 페이드인/아웃 등)을 지정해주는 편집 과정이 상당한 비중을 차지하겠지만 우리는 원테이크 작업물을 만들고 있기 때문에 영상의 시작과 끝을 정해주고 필요하면 인서트 컷을 넣어주는 정도로 마무리할 수 있습니다. 필요할 경우에는 자막이나 로고 이미지 같은 것을 삽입합니다. 브라우저의 Effects에서 Text를 추가하거나, 파이널 컷 프로 안에서 자막 작업이 여의치 않을 경우 포토샵 등을 통해 작업한 파일을 그대로 끌어와 이용할 수 있습니다. 컷 편집이 완료되면 이전에 작업해둔 오디오트랙을 삽입하는 것으로 이 단계를 매듭짓습니다. 우선 편집된 오디오파일을 타임라인에 끌어옵니다. 기존의 소리를 덮어쓰지 않도록 별도의 트랙에 가져오면 됩니다. 소리의 파형이 눈에 잘 보이게끔 트랙의 높이를 최대한 높인 뒤 원래 카메라에 있던 사운드트랙과 새 사운드트랙의 싱크를 눈대중으로 맞춥니다. 곡의 시작이나 멈추는 부분, 타악기가 들어와서 파형이 높아지는 부분 등을 참고하면 됩니다. 어느 정도 싱크가 맞는다 싶으면 카메라의 소리를 소거하고 타임라인을 확대한 뒤 영상을 재생했다 멈췄다를 반복하며 프레임 단위로 다시 조정해줍니다. 앞뒤로 불필요한 부분이 있다면 면도날 도구를 이용해 삭제하고요. 이 과정을 마친 뒤에는 영상과 새 사운드트랙이 어긋나지 않도록 링크해줍시다.
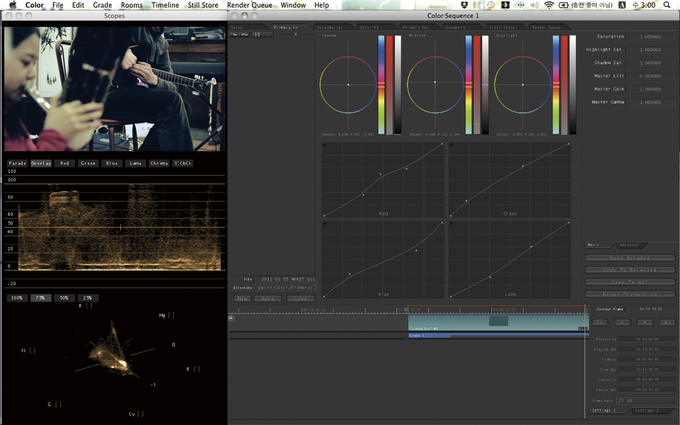 더 자연스러운 이미지를 만들거나 특정한 의도를 가진 ‘룩’을 형성하기 위해 또는 촬영할 때 노출 및 색 밸런스 실수를 범했다면 그것을
더 자연스러운 이미지를 만들거나 특정한 의도를 가진 ‘룩’을 형성하기 위해 또는 촬영할 때 노출 및 색 밸런스 실수를 범했다면 그것을
2. 색보정
다음은 색보정 단계입니다. 물론 편집만 마친 작업물을 그대로 출력해서 사용할 수도 있겠지만 더 자연스러운 이미지를 만들거나(예를 들어 사람의 피부가 피부처럼 보이도록 한다든지) 특정한 의도를 가진 ‘룩’을 형성하기 위해서(색조를 붉은색 쪽으로 밀어서 이미지가 따뜻해 보이게 하거나 푸른색 쪽으로 밀어서 차가워 보이게 할 수 있습니다. 콘트라스트를 낮춰서 어두운 부분의 디테일을 죽이거나 높여서 전반적으로 날카로운 룩을 만들 수도 있고요) 또는 촬영할 때 노출 및 색 밸런스 실수를 범했다면 그것을 최소화하기 위해 색보정 단계를 반드시 거칠 것을 권합니다. 이 단계에서 가장 선행되어야 하는 것은 캘리브레이션을 통해 모니터가 색상을 올바르게 표현하도록 하는 것입니다. 그렇지 않으면 영상을 보게 될 다른 사람들의 모니터에서 엉뚱한 색의 결과물이 나오는 상황이 생길 수 있습니다.
Send to > Color를 실행하면 작업 중인 시퀀스가 색보정 소프트웨어인 컬러로 이동합니다. 왼쪽에는 영상과 영상의 색을 수치화한 그래프가 있고 오른쪽에는 Setup(작업할 파일을 선택하는 등의 용도), Primary In(주된 색보정이 이루어지는 곳), Secondaries(영상의 특정한 부분에만 색 적용할 때), Color FX(각종 시각효과 프리셋 등), Primary Out(나머지 작업들이 끝난 뒤 최종적인 보정을 가할 때), Geometry(영상의 특정한 부분을 선택할 때), Still Store(스틸 컷을 통해 작업 과정을 확인), Render Queue(작업을 완료하고 파이널 컷 프로로 되돌려 보낼 때) 등의 탭이 있습니다. 타임라인에서 영상 전체의 색을 대표할 수 있는 지점, 예컨대 설정숏이나 사람의 피부가 잘 나오는 숏 등을 택한 뒤 Primary In에서 각종 그래프를 필요에 따라 손대면 됩니다. 무얼 손대야 하는지 감이 안 온다면 ‘color grade preset’ 등을 검색해서 남들이 만들어놓은 것 중 마음에 드는 프리셋을 받은 뒤, 각종 값이 어떻게 적용되어 있는지 검토해보면 도움이 됩니다. 또는 Magic Bullet 같은 상용 플러그인에 내장된 프리셋을 (구할 수만 있다면) 사용하는 것도 빠르게 결과를 얻는 방법입니다.
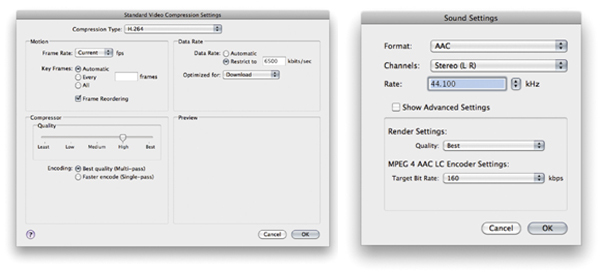 정상적으로 출력이 되었다면 출력된 파일의 속성을 퀵타임 등의 플레이어에서 확인했을 때 해상도, 코덱, 프레임레이트 등의 비디오 속성이 편집할 때 사용한 것과 일치해야 한다. 마스터 파일을 확보한 뒤에는 파이널 컷 스튜디오에 포함된 Compressor를 이용해 H.264 코덱으로 인코딩한다.
정상적으로 출력이 되었다면 출력된 파일의 속성을 퀵타임 등의 플레이어에서 확인했을 때 해상도, 코덱, 프레임레이트 등의 비디오 속성이 편집할 때 사용한 것과 일치해야 한다. 마스터 파일을 확보한 뒤에는 파이널 컷 스튜디오에 포함된 Compressor를 이용해 H.264 코덱으로 인코딩한다.
3. 출력
편집과 색보정을 마친 뒤에는 File > Export > Quicktime Movie로 마스터 파일을 출력합니다. 정상적으로 출력이 되었다면 출력된 파일의 속성을 퀵타임 등의 플레이어에서 확인했을 때 해상도, 코덱, 프레임레이트 등의 비디오 속성이 편집할 때 사용한 것과 일치해야 합니다. 마스터 파일을 확보한 뒤에는 이 파일을 파이널 컷 스튜디오에 포함된 Compressor를 이용해 H.264 코덱으로 인코딩합니다. 수많은 프리셋이 눈을 현혹하는데, Settings에서 Quicktime Movie 세팅을 추가한 뒤 직접 비디오와 오디오 설정 및 해상도를 정해주면 됩니다. 여러분의 필요에 따라 정하면 되지만 우선 720p로 작업하기로 하고, 비디오 설정에서는 코덱과 전송률(H.264, 5000~6000Kbps), 오디오 설정에서는 포맷과 샘플링 레이트, 인코딩 비트 레이트(AAC, 44.1Khz, 160kbps), 해상도는 1280×720로 해봅시다. 불러온 마스터 파일에 이 설정값을 드래그하면 인코딩이 시작되며, 이 과정을 통해 생성되는 파일이 최종 결과물입니다. 차분히 처음부터 돌려보면서 문제점이 없는지 점검하고, 완성된 파일은 찾기 쉽게끔 파일명과 메타데이터를 정리합시다. 이때 업로드할 때 영상의 대표 이미지로 사용할 스크린샷을 추출해두면 좋습니다.